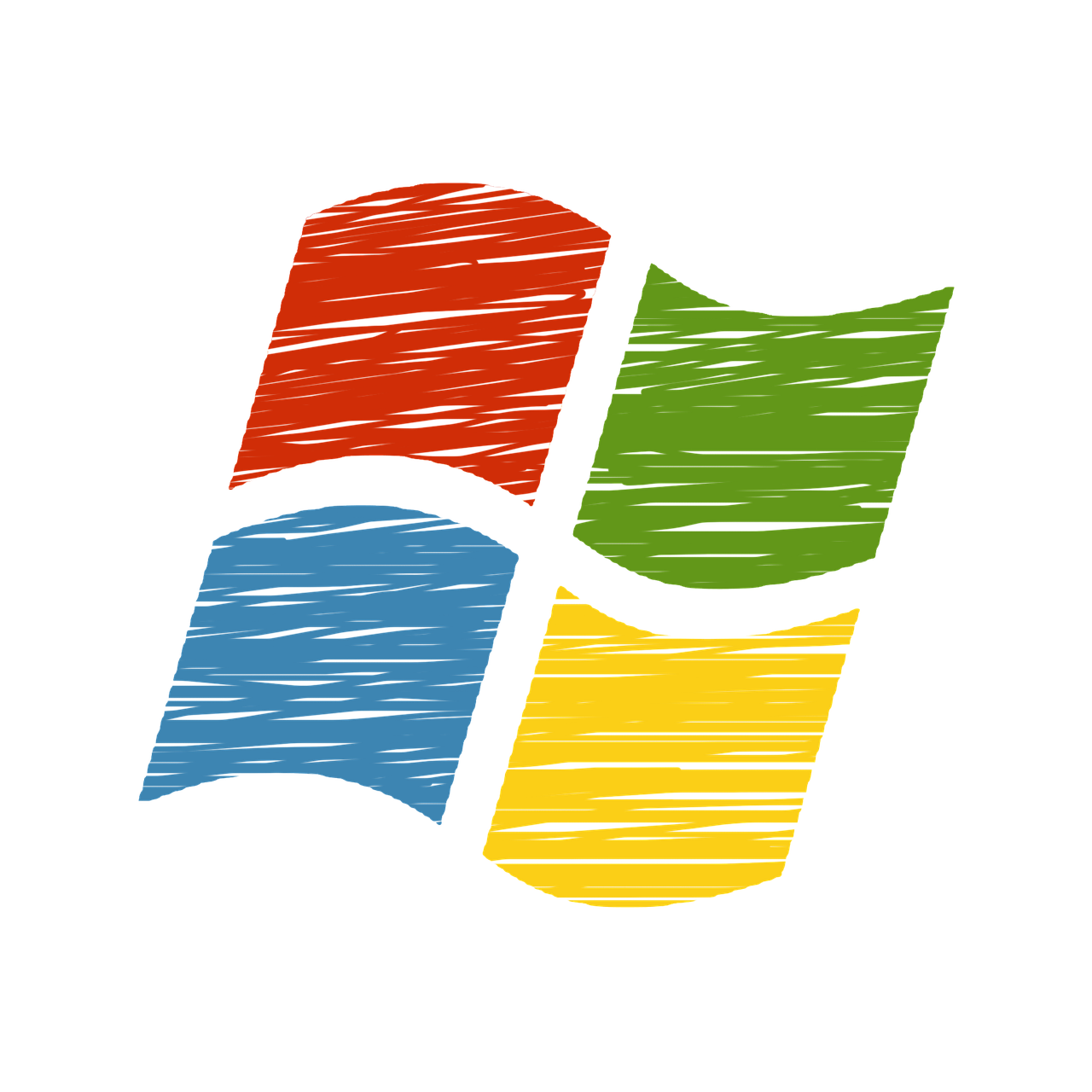開発環境をつくるとき、自分のWindowsに色々インストールしてテストしたくない、まっさらのWindowsの状態からためしたい、などの理由で、バーチャルマシン上にWindowsを作りたいことがあります。
この記事では、Windows 10で動作しているマシン上に、VirtualBoxを使ってWindows 10で動作する開発環境バーチャルマシンを構築する方法を紹介します。
ココに注意
この方法で使うWindows 10はマイクロソフト公式の「開発用仮想マシン」であり、短い有効期限が設定されています。恒久的に使うことはできません。
前提
- 正規のWindows 10が動作していること。
- 開発目的であること。
- CPUがSSE2に対応していること。(最近のWindowsパソコン用CPUはほとんど大丈夫)
ライセンス違反なし!
今回の方法は、マイクロソフトの公式ページから開発環境用のバーチャルマシンを取得する方法で実施します。目的通りの使い方であるため、ライセンス違反はありません。
https://developer.microsoft.com/ja-jp/windows/downloads/virtual-machines/
1.Windows 10の開発環境バーチャルマシンをダウンロードする
この記事では、VirtualBoxを使ってバーチャルマシンを動作させます。
マイクロソフトの公式ページを開いて、バーチャルマシンイメージをダウンロードします。20GBくらいあるので、結構待ちます。
https://developer.microsoft.com/ja-jp/windows/downloads/virtual-machines/
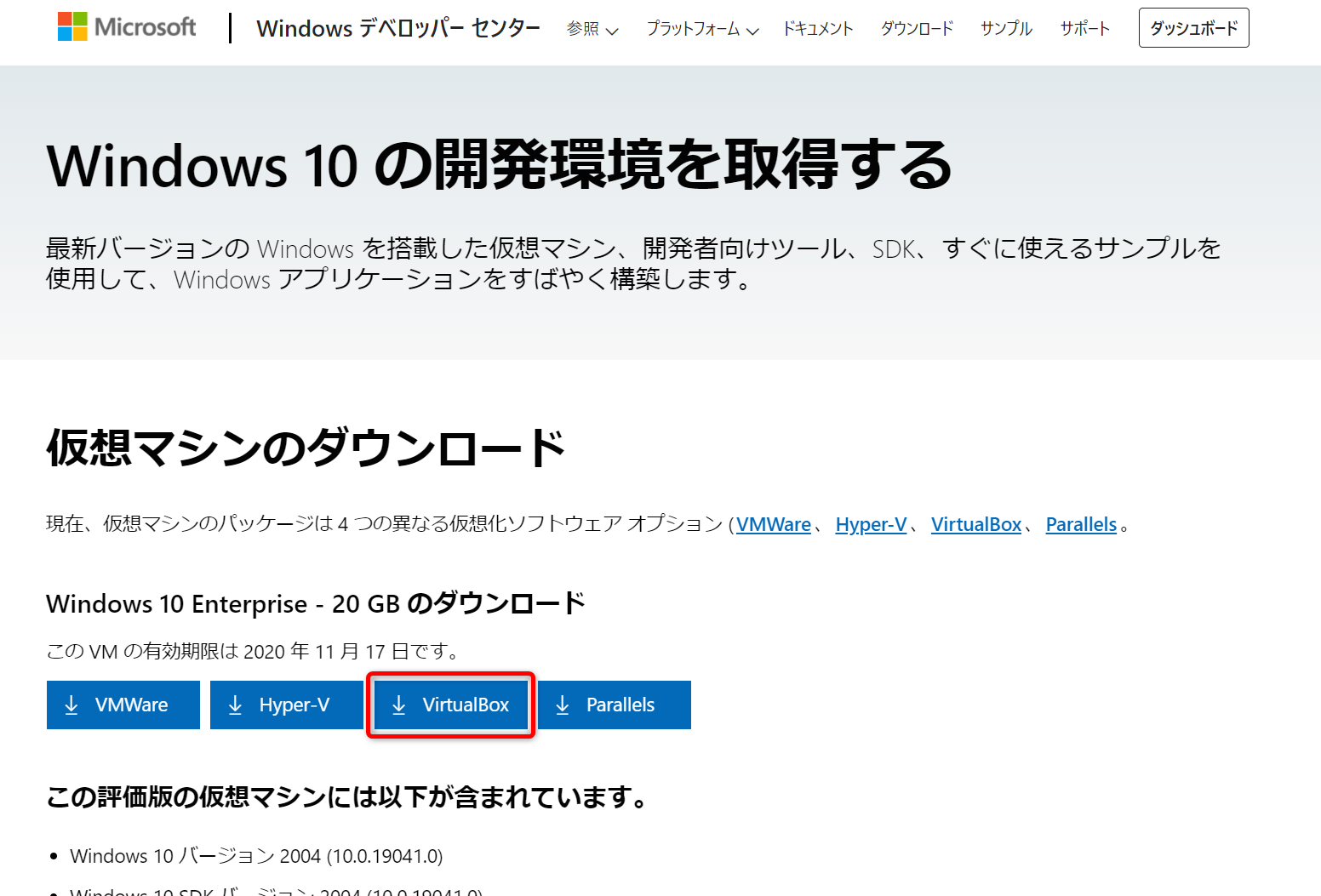
2.VirtualBoxをインストールする
Windows 10の仮想マシンダウンロードを待っている間に、VirtualBoxをインストールしましょう。
https://www.virtualbox.org/wiki/Downloads
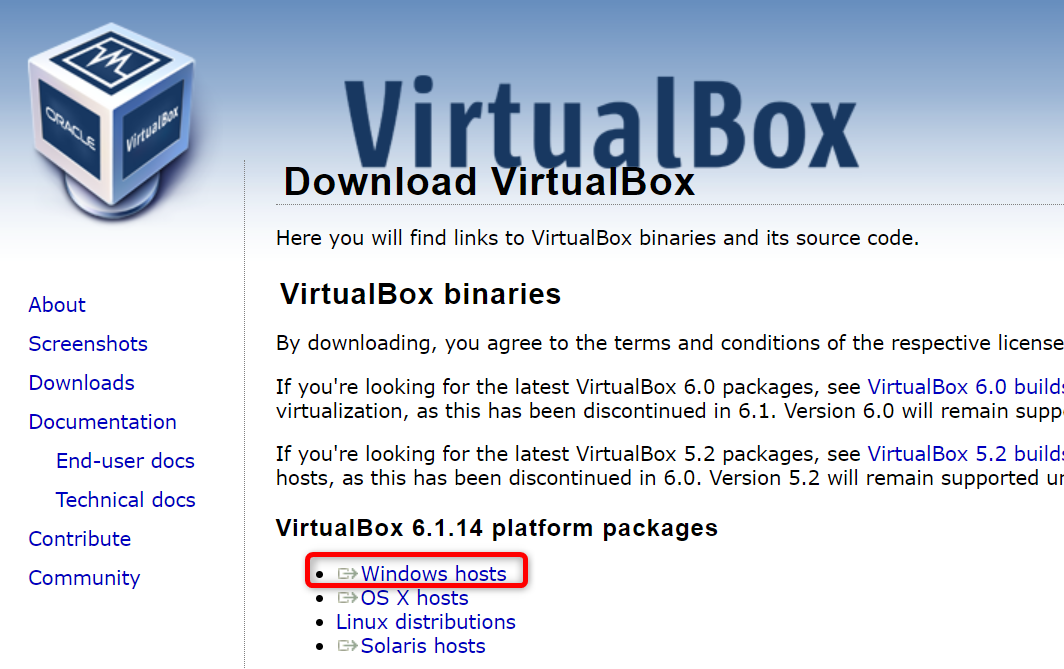
ダウンロードされたファイルを実行すると、インストーラが起動します。「Next」をクリックして進めていきます。
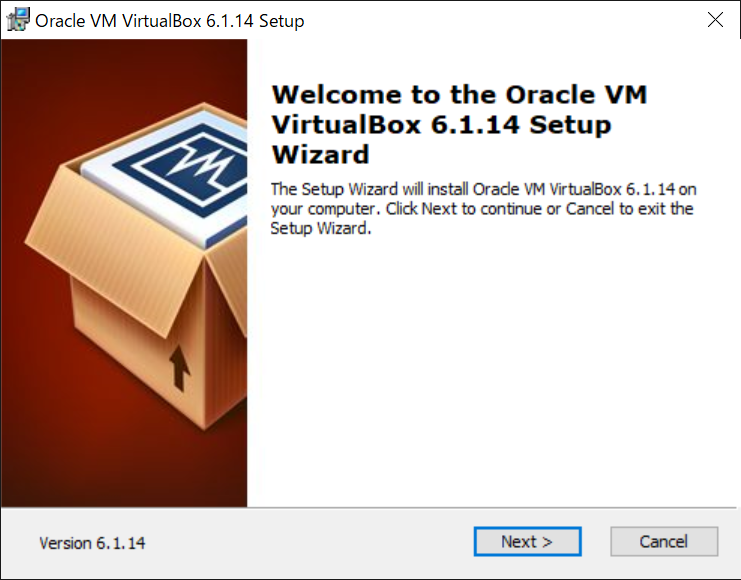


ネットワークが一瞬切れるよ、と言ってくるので、Yesで続けます。
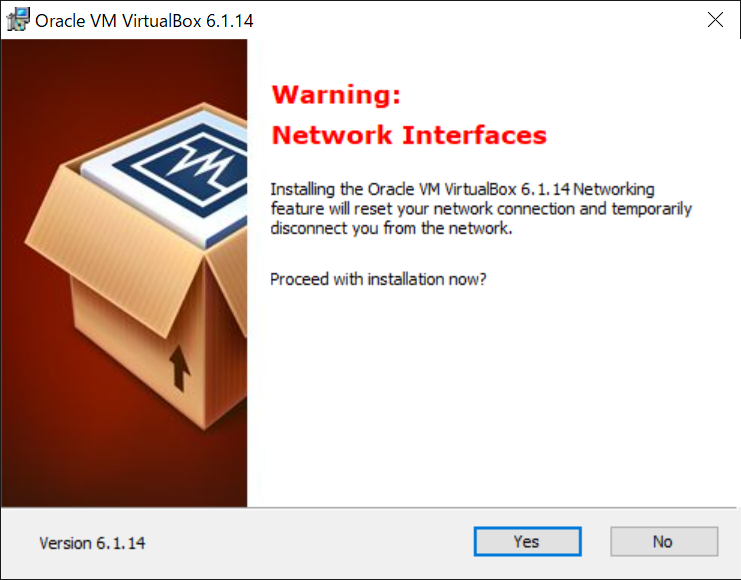
「Install」でインストールを開始します。
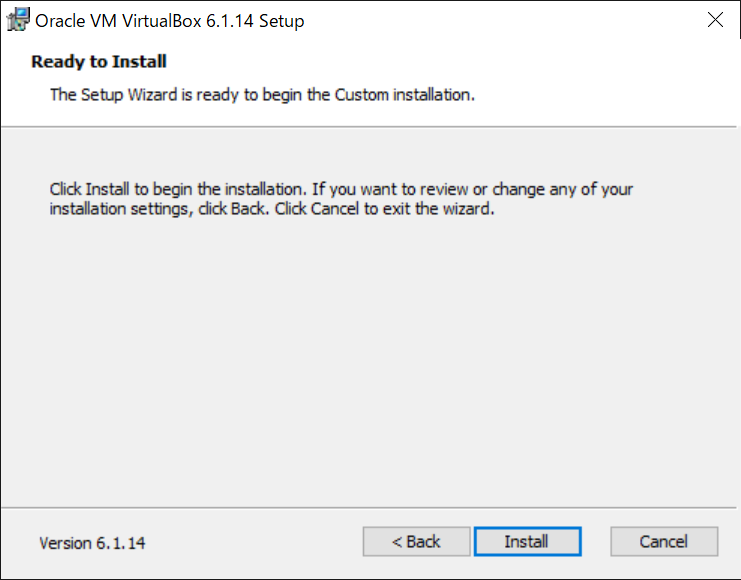
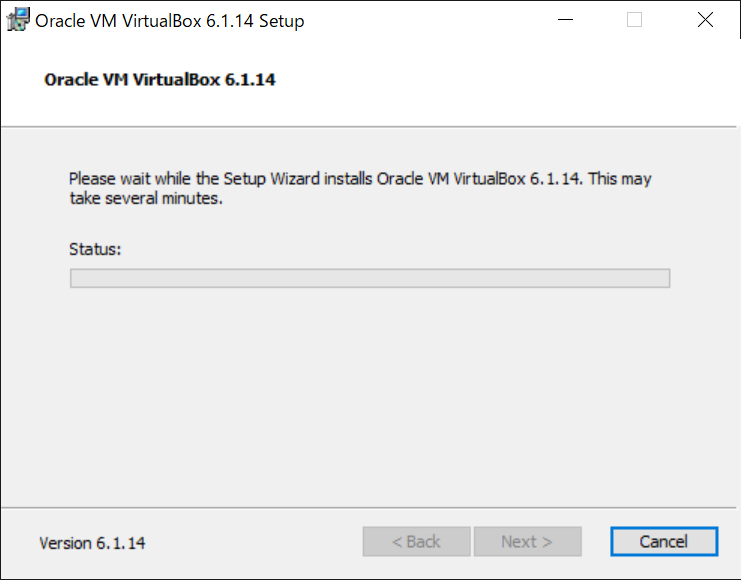
途中で、タスクバーに許可を求めるアイコンが点滅した場合、クリックします。
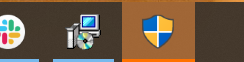
セキュリティの許可を求められるので、許可します。
デバイスソフトウェアのインストールは「インストール」を選択します。
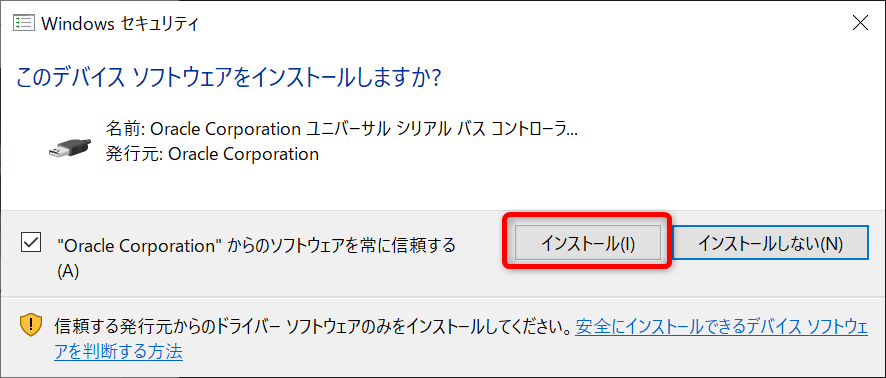
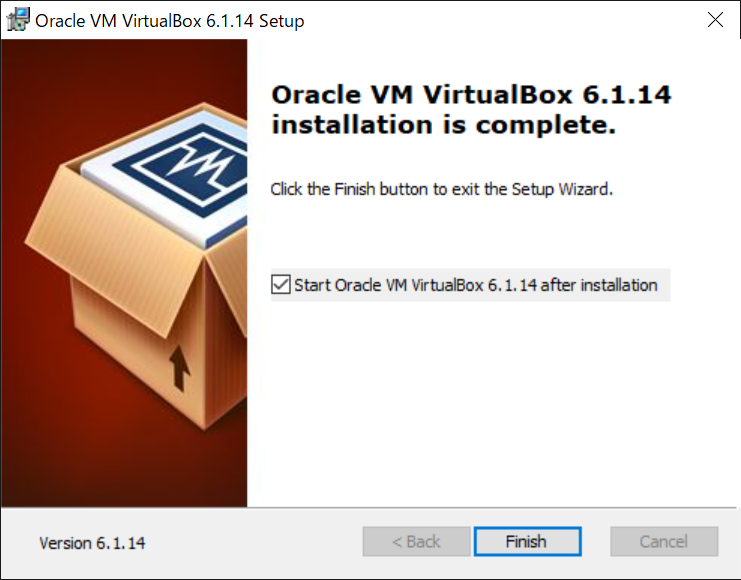
これでインストール完了です。
3.Windows 10のイメージを解凍する
手順1で行ったバーチャルマシンイメージのダウンロードが終わったら、中にあるWinDev2008Eval.ovaファイルをドキュメントフォルダなどに解答します。

今回はドキュメントフォルダの下にVMフォルダを作って、その中に入れました。
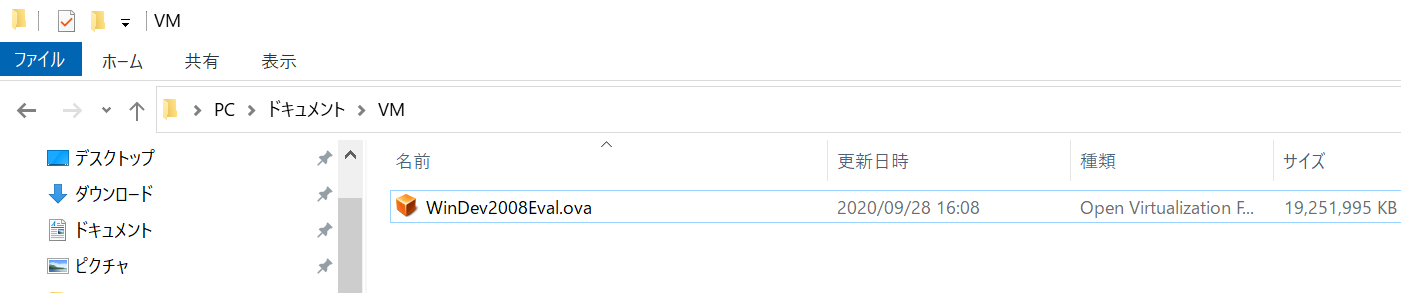
4.バーチャルマシンを作る
VirtualBoxを起動。
インポートをクリック。
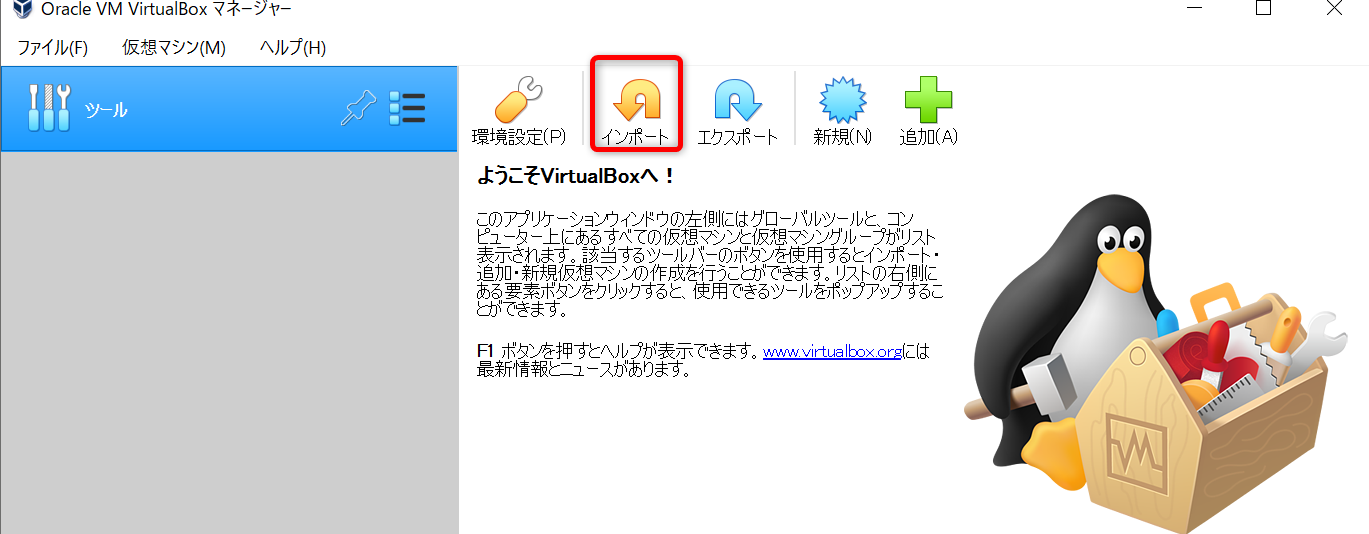
インポート画面でフォルダアイコンをクリック
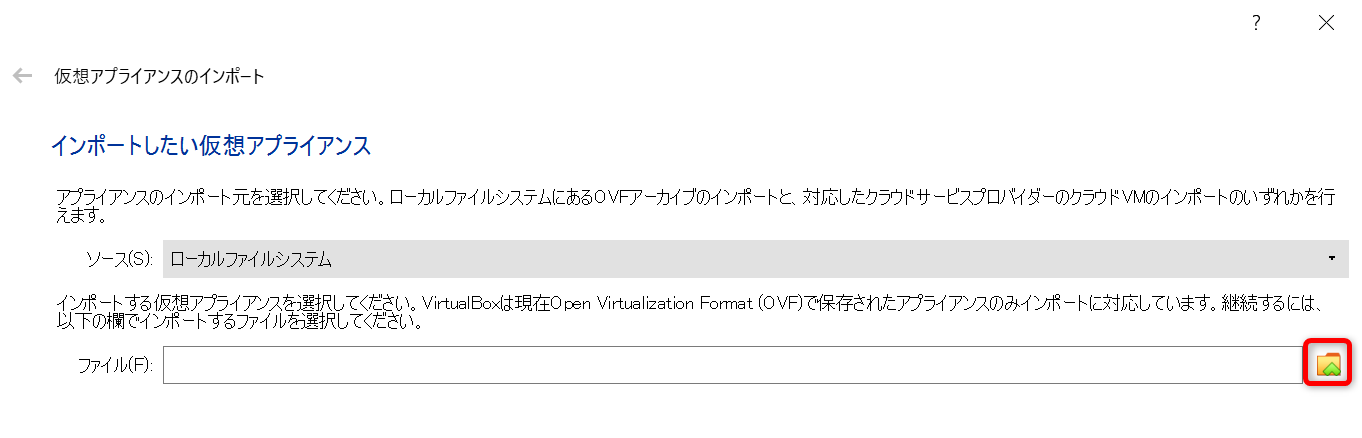
先程保存したバーチャルマシンファイルを指定し、開く。
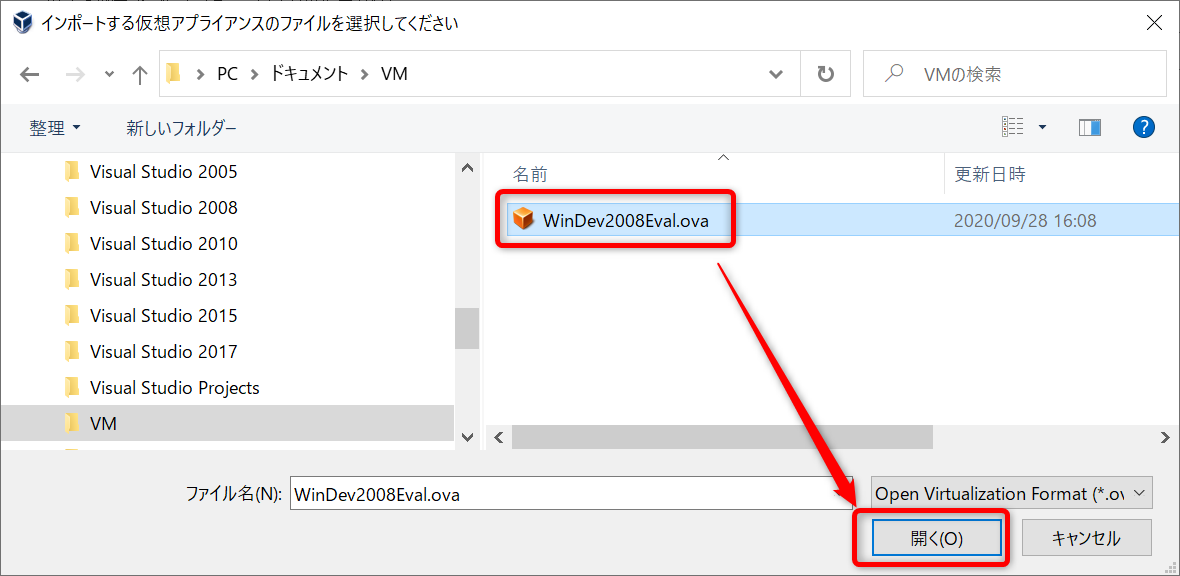
下の方にあるボタンで「次へ」
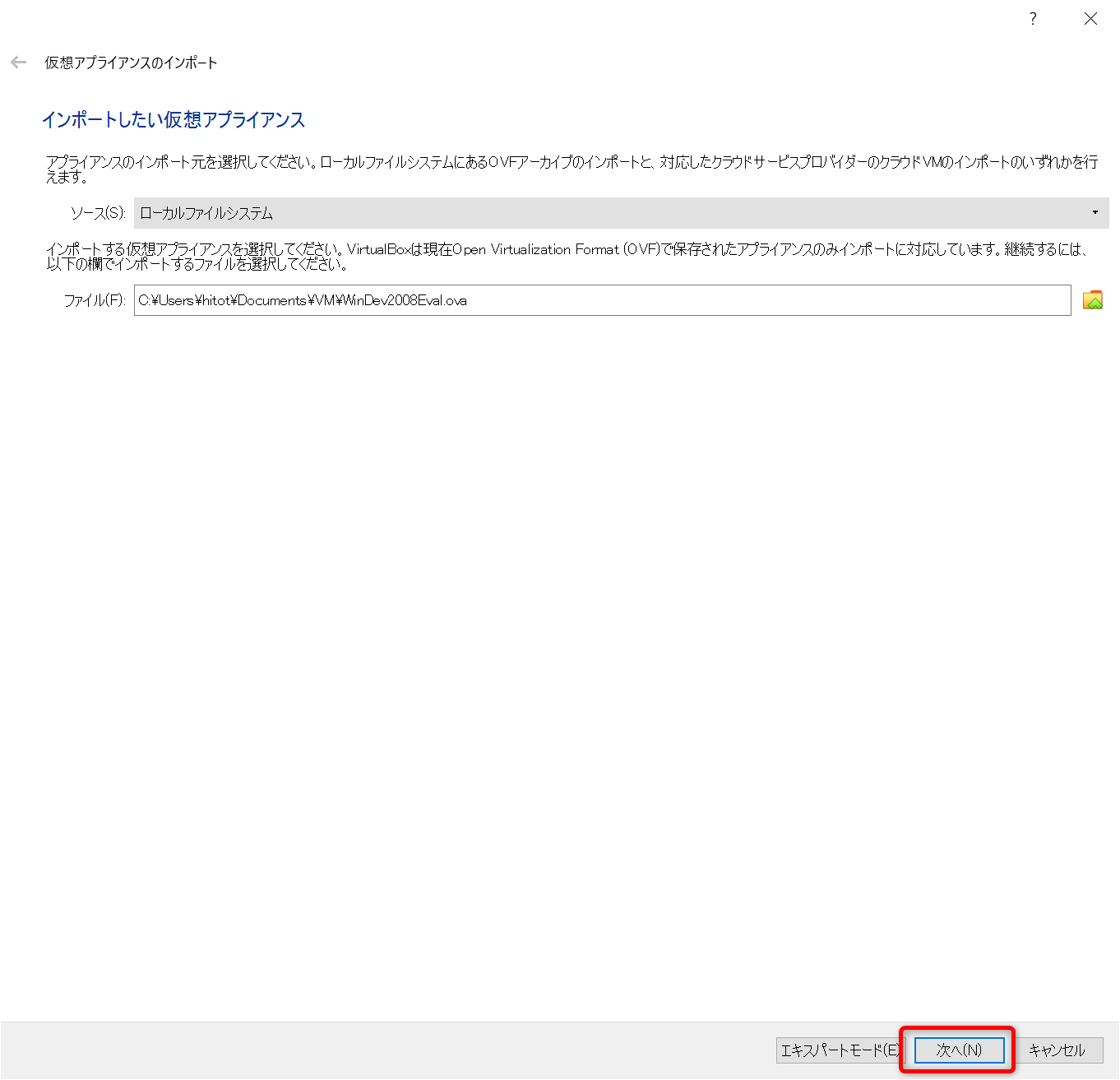
インポート。
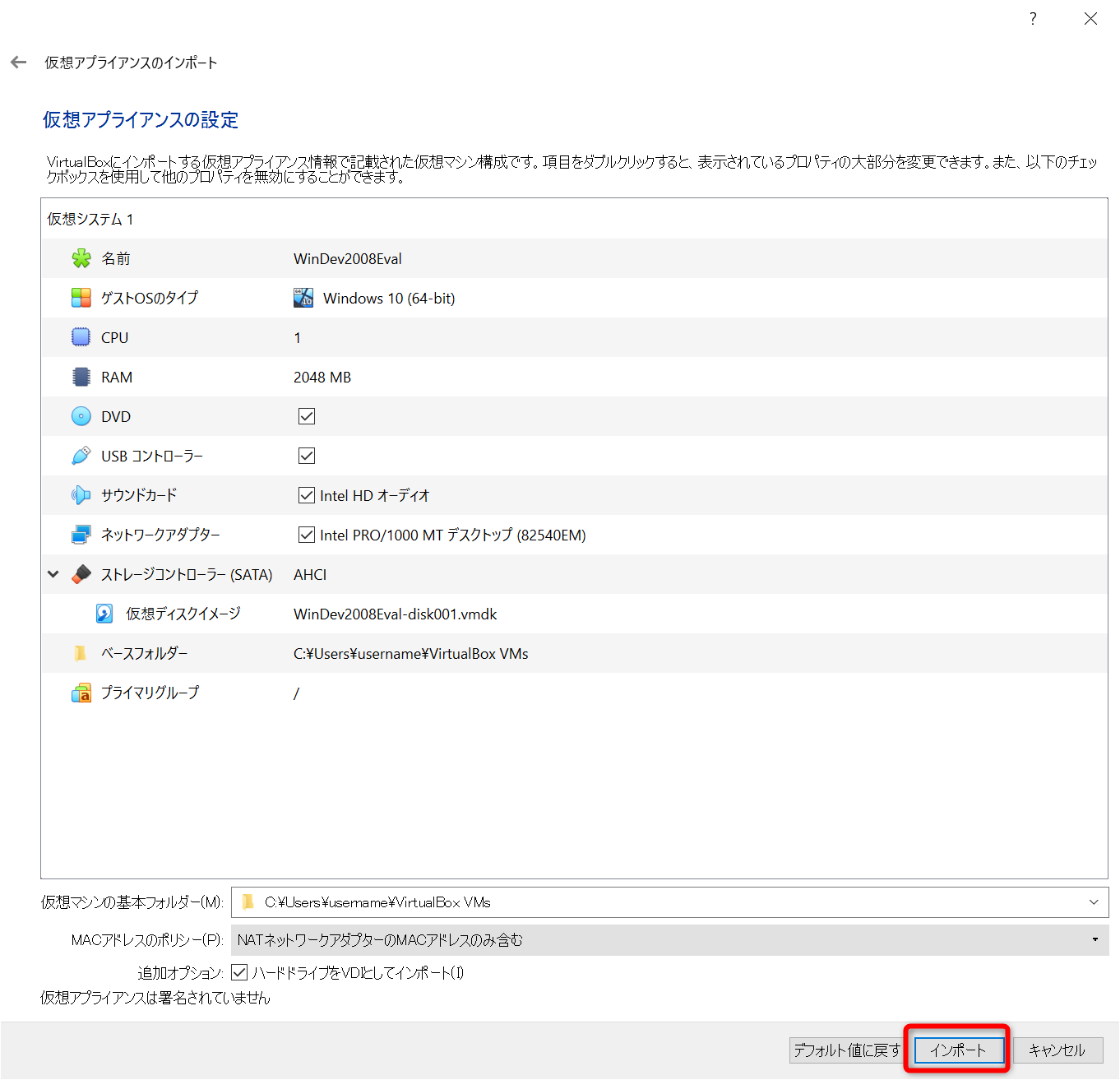
インポート完了を待つ。。。
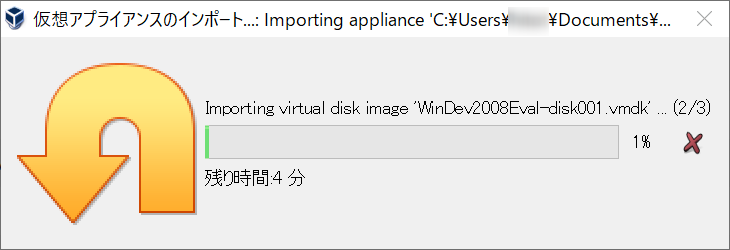
終わったら、起動してみます。
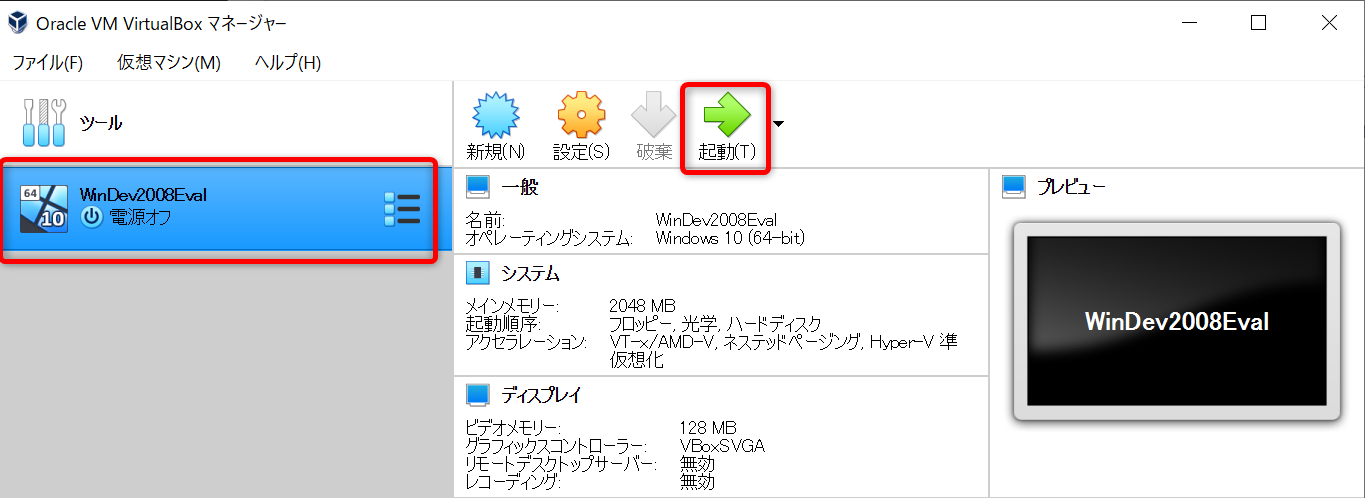
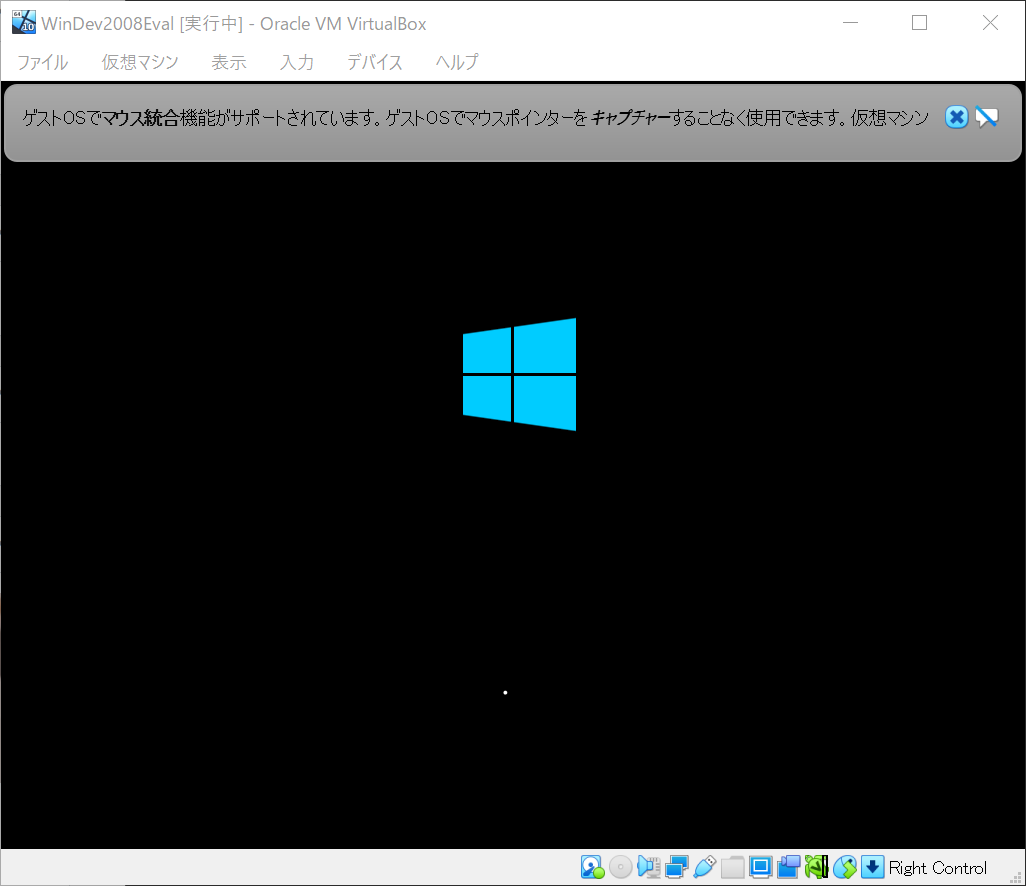
自動でログインします。
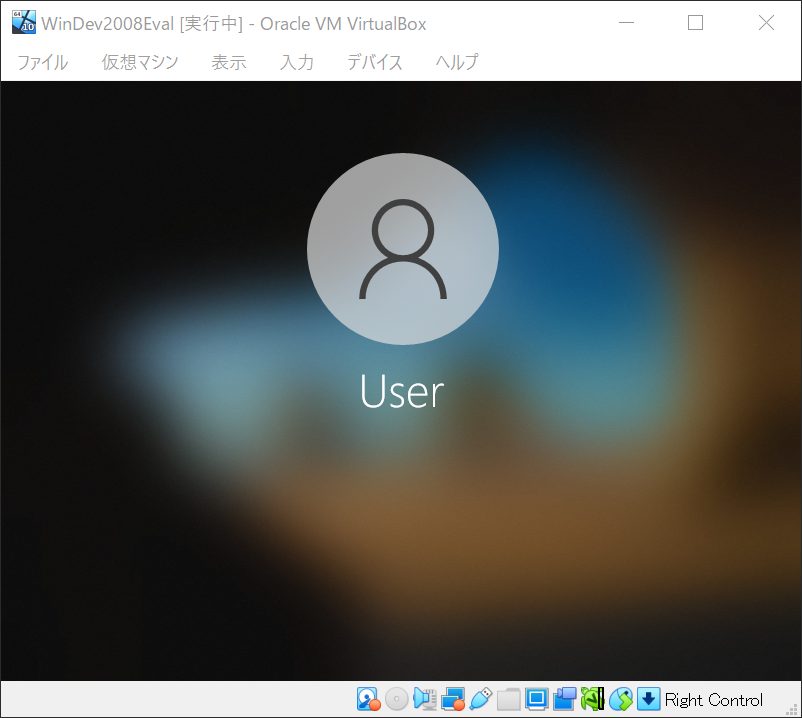
デスクトップが表示されたら成功です。

右下に、あと何日使えるか書いてあります。この期限をすぎると使えなくなります。
すでにVisual StudioやVS Codeがインストールされているのがわかりますね。あとは自分に必要な環境を作りましょう。
トラブルシュート
- バーチャルマシンが遅い場合は、設定でメモリを増やしましょう。(8GB以上推奨)
- バーチャルマシンの設定でCPUを増やすと、不安定になることがあります。その場合はもとの数に戻しましょう。
- バーチャルマシンが何回も連続してクラッシュと再起動をする場合は、Windowsのリカバリーが立ち上がるので、実施してみましょう。(意外とこれで直る)