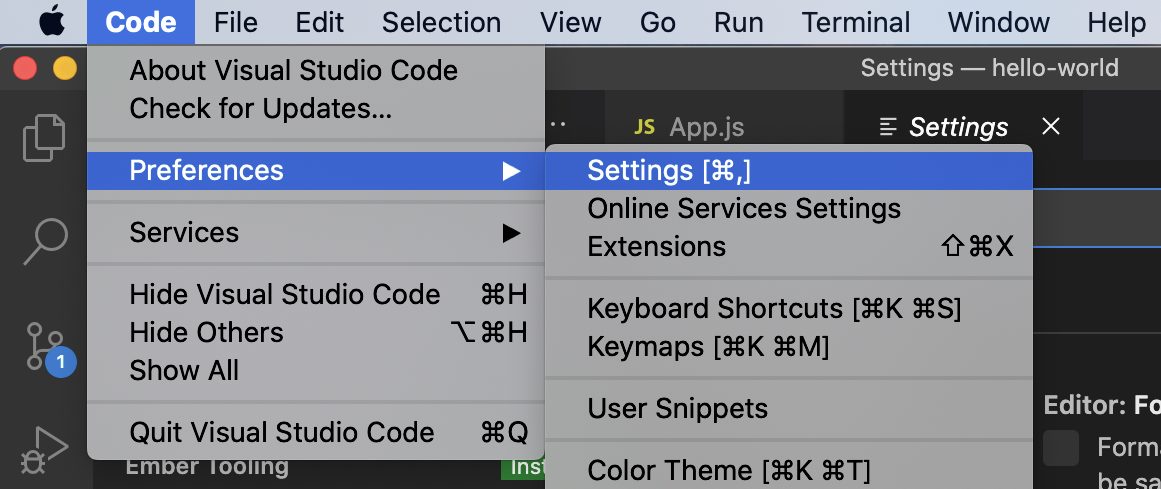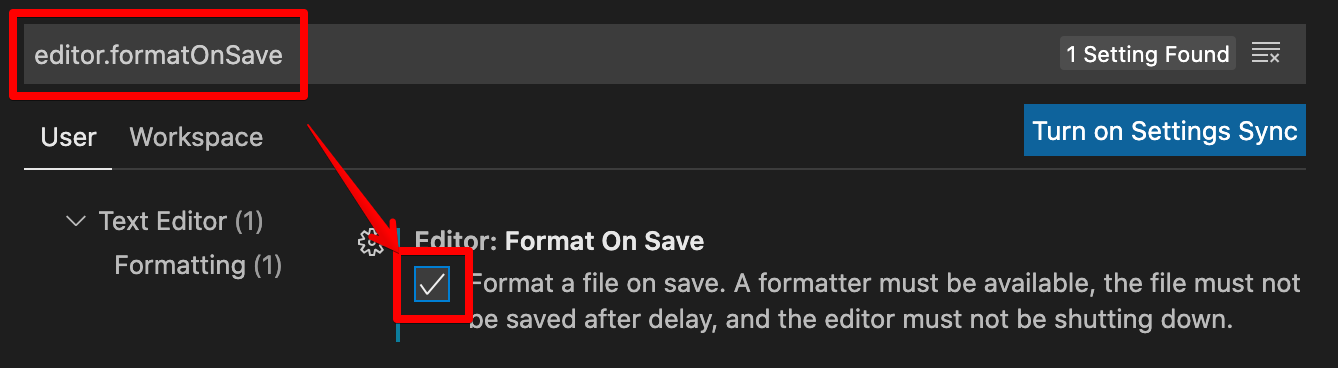ExpoではSnackというブラウザ版IDEを使って開発することもできますが、ここではMacにVisual Studio Codeをインストールしてコーディングする方法を取ります。前回は実行環境までが整ったので、今回は前回作ったHello Worldのプロジェクトの編集に必要な環境を作ります。
この記事は連載です。親記事はこちら
Visual Studio Codeでの開発環境を整える全体手順
- Chromeをインストール
- Visual Studio Codeをインストール
- デバッグができるようにする
- 自動整形ができるようにする
基本的な考え方
編集環境といっても、React同様にプロジェクト構成ファイルはほとんどテキストファイルだし、実行やパブリッシュはExpoのCLIでコマンドを打ち込むことになるので、Windowsならメモ帳とPowerShellで開発を進めることもできます。
なぜVisual Studio Codeを使うかというと、以下のようなお手軽便利機能を使いたいからです。
- Debugしやすい
- Lintingしてくれる
- オートインデントなど自動整形してくれる
- オートコンプリートしてくれる
- gitなどと統合して使いやすい
Chromeをインストール
デバッグなどでChromeが使われるため、先にChromeをインストールしておきます。
Chromeのインストーラ
Visual Studio Codeをインストール
React Native編集で最もよく使われている(と思われる)エディタ、Visual Studio Codeをインストールします。
Visual Studio Codeのサイトを開けて、MacのDownloadをクリック。
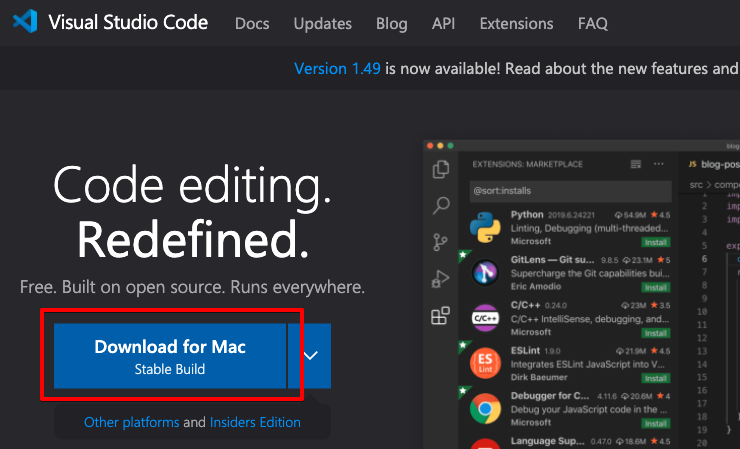
ダウンロードされたZipファイルをクリックし、解凍されたVisual Studio Codeをアプリケーションにドラッグしてインストール。
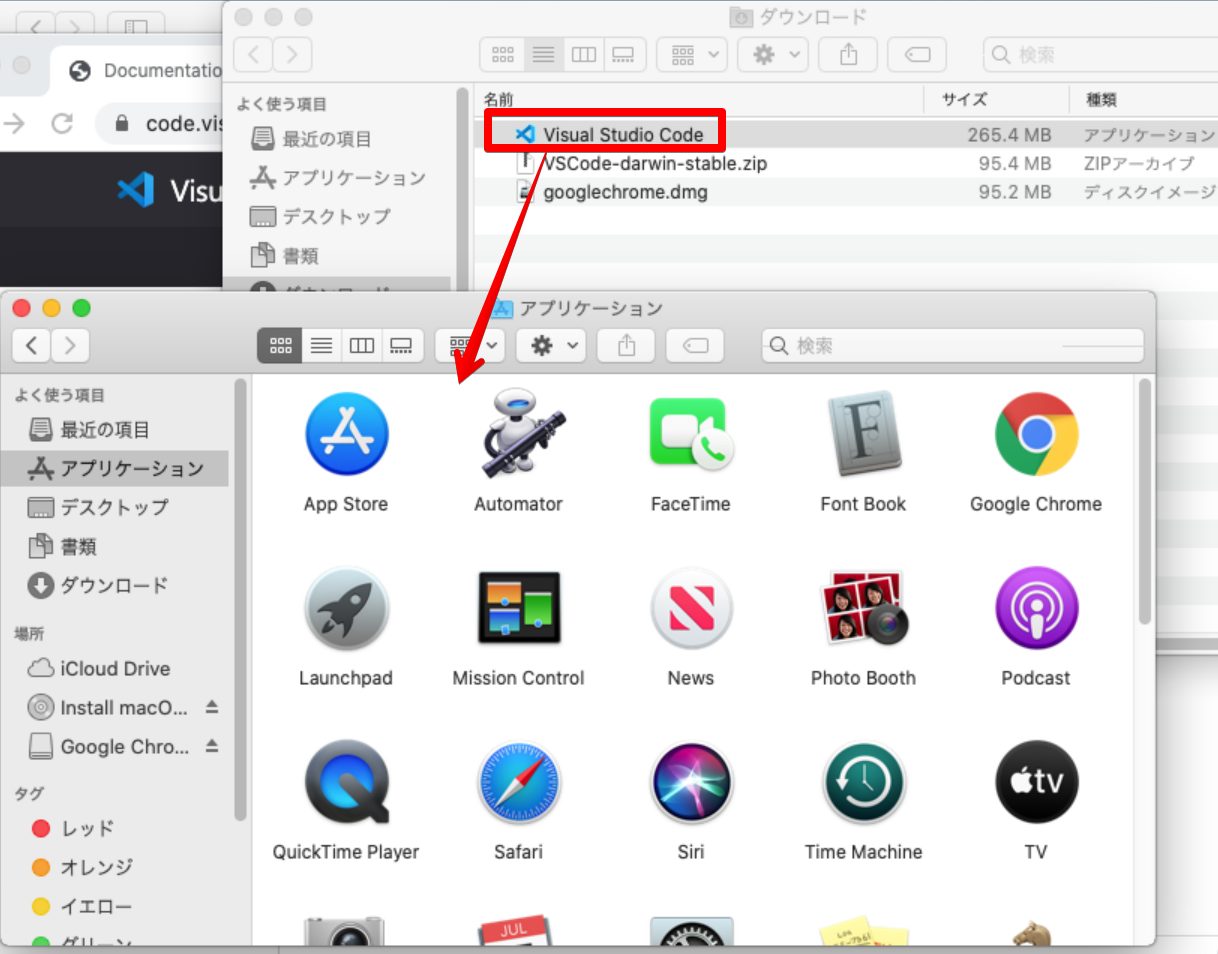
アプリケーション内でVisual Studio Codeをダブルクリックし、アプリが開いたらOKです。
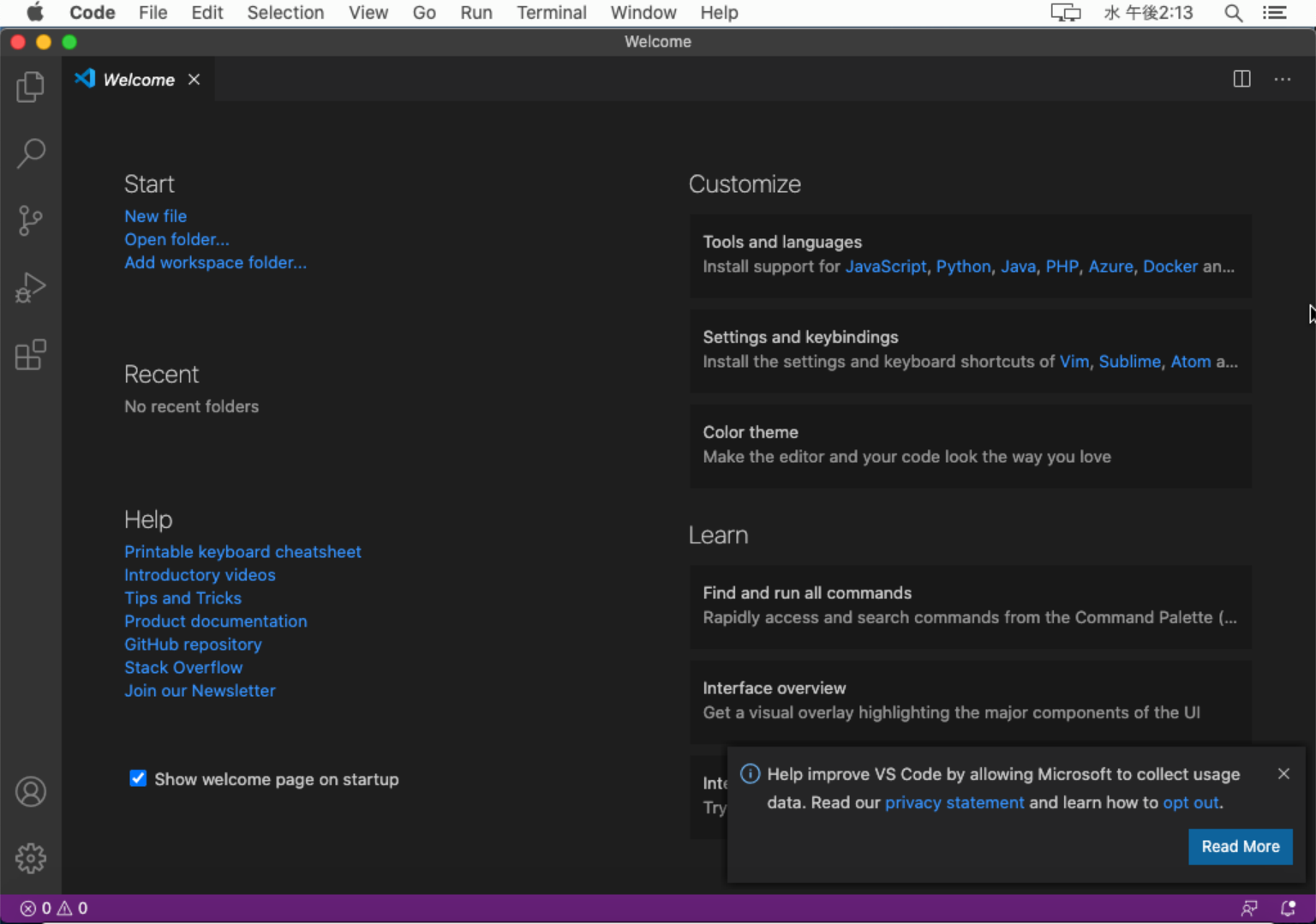
前回作ったHello Worldプロジェクトを開いてみます。
[File]-[Open...]
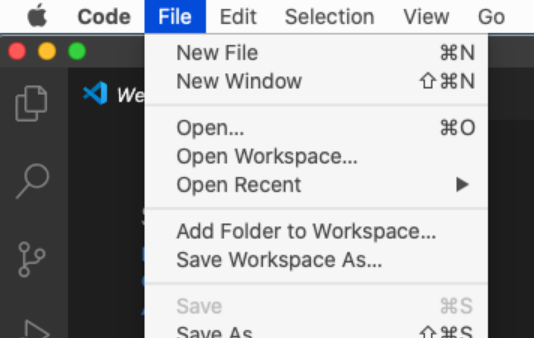
hello-worldフォルダをクリックし、開く。
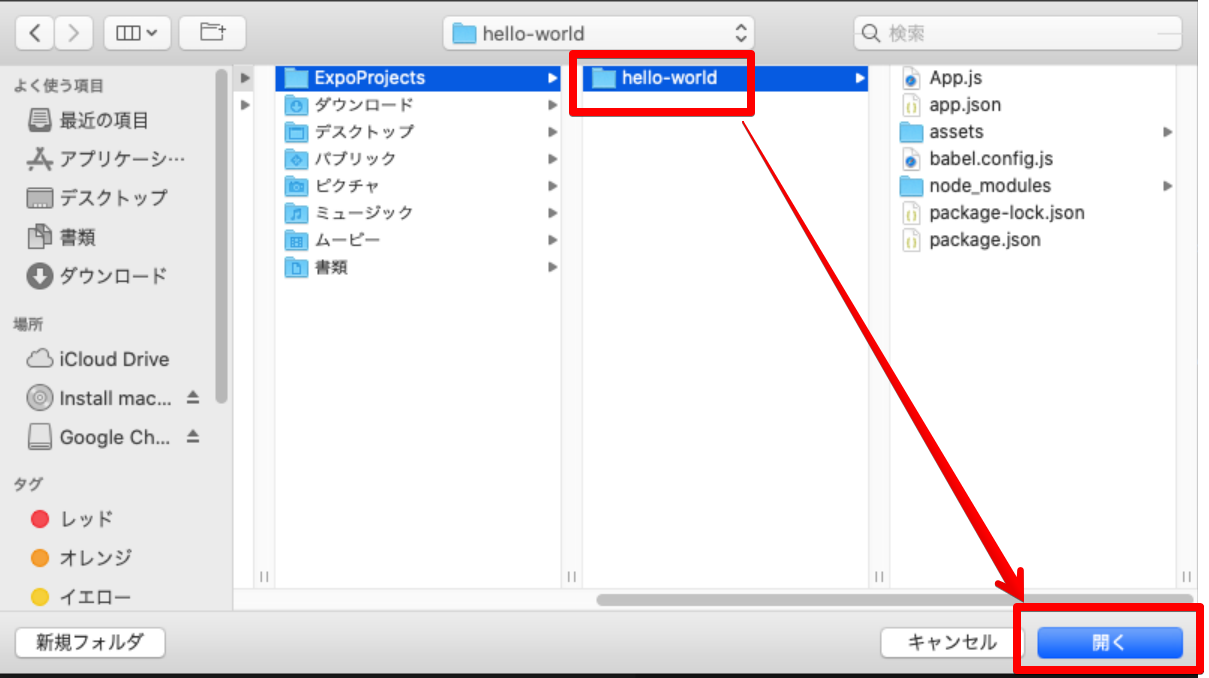
うまく開くと以下のようにファイル構成が出ます。
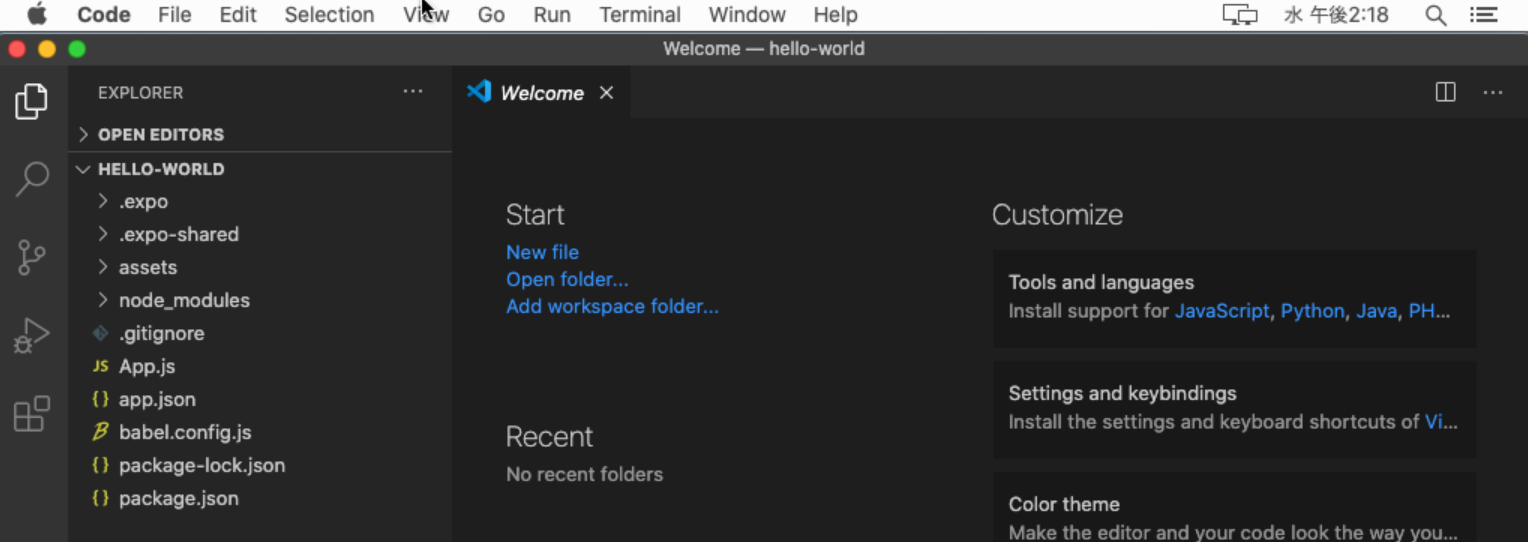
Visual Studio Code画面からプロジェクトを実行
Visual Studio CodeはIDEではないので、プロジェクトの実行はターミナル(bashまたはzsh)からになります。ただし、別ウィンドウにターミナルを開ける必要はなく、Visual Studio Code上にターミナルを統合して扱うことになります。
キーボードで Ctrl+` して、ターミナルを起動。
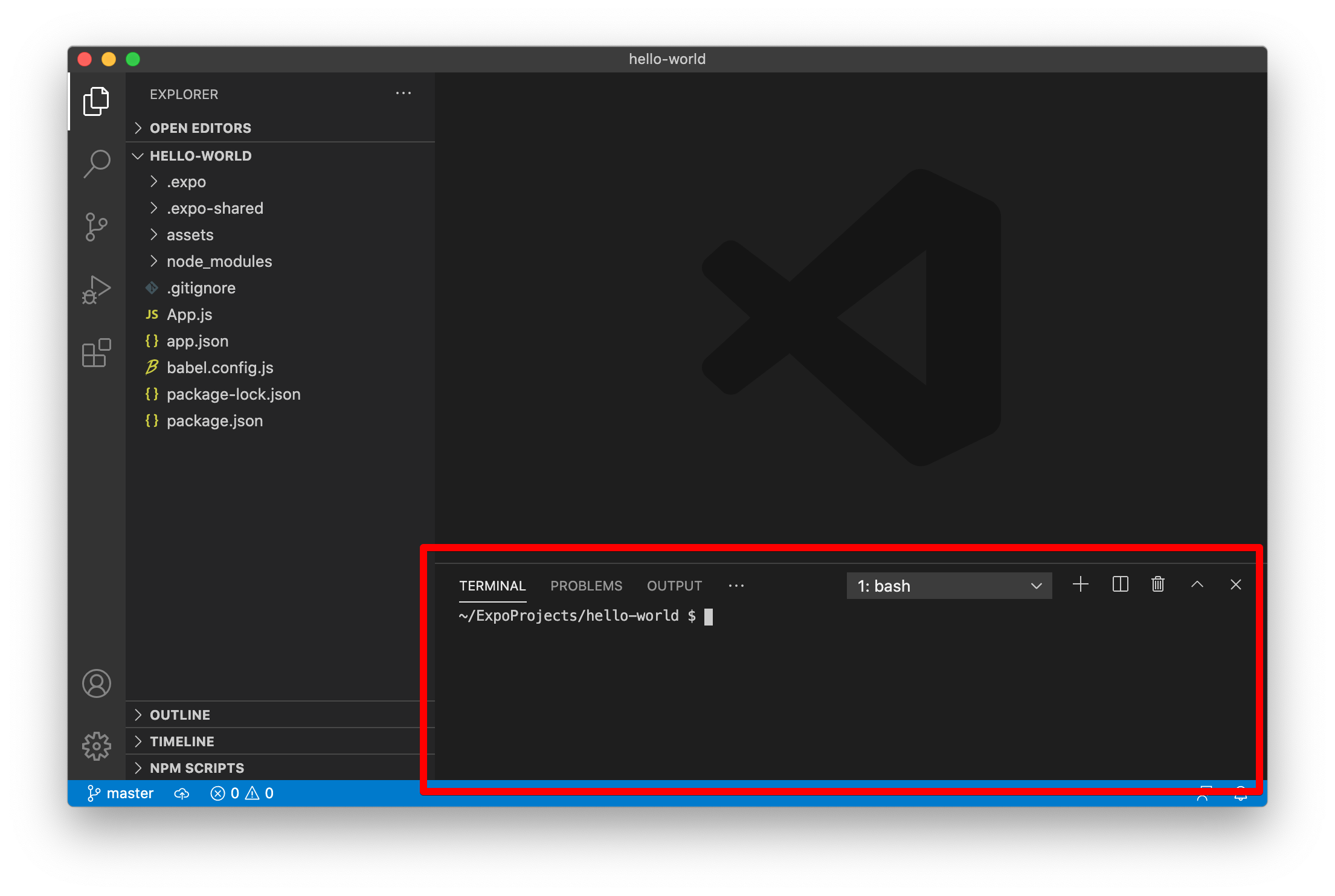
プロジェクトを開いた状態からターミナルを起動すると、カレントフォルダが自動的にプロジェクトフォルダになってるはずです(~\ExpoProjects\hello-world)。
では実行してみましょう。
$ expo start
初回のみ警告が出ます。OKで進む。
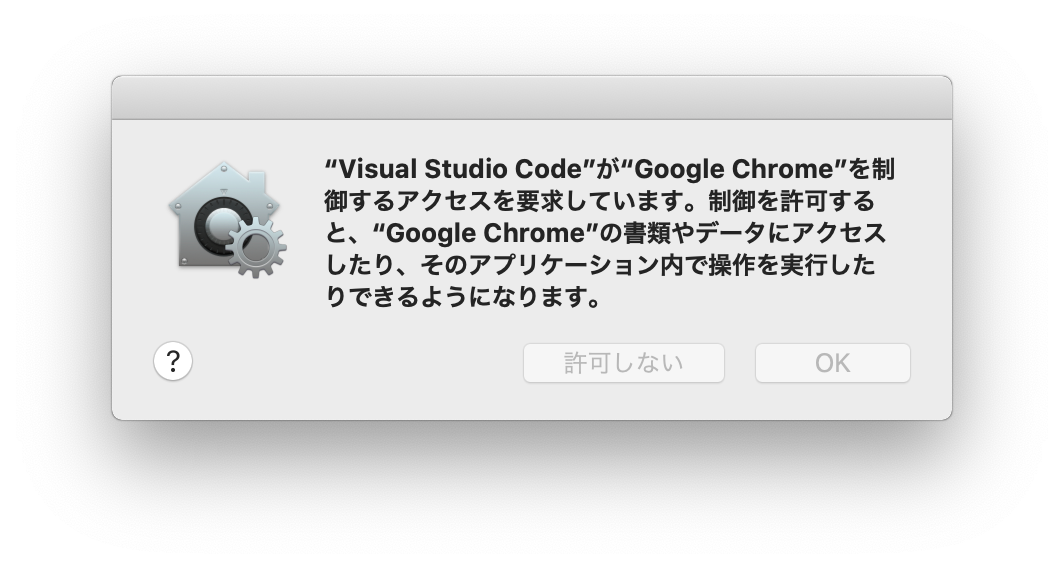
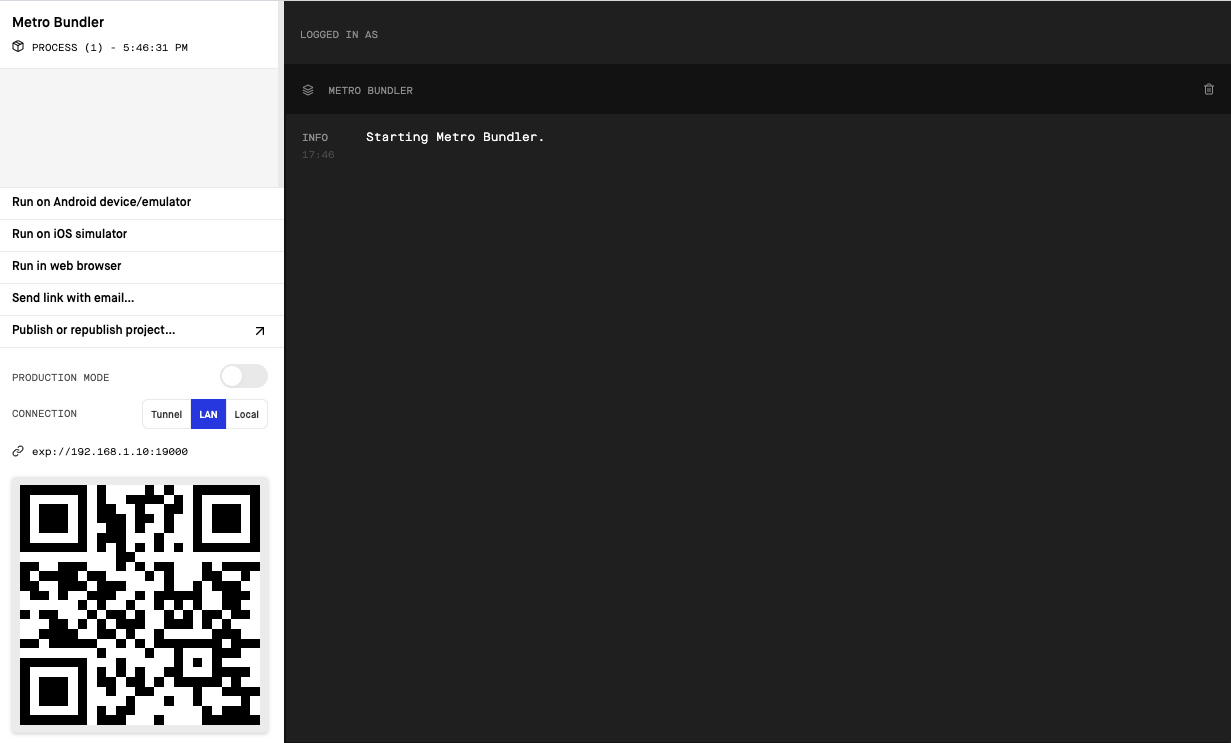
モバイル実機のカメラでバーコードを読んでExpo Clientを開始、さらにモバイルを振って[Debug remote JS]でリモートデバッグをスタート。
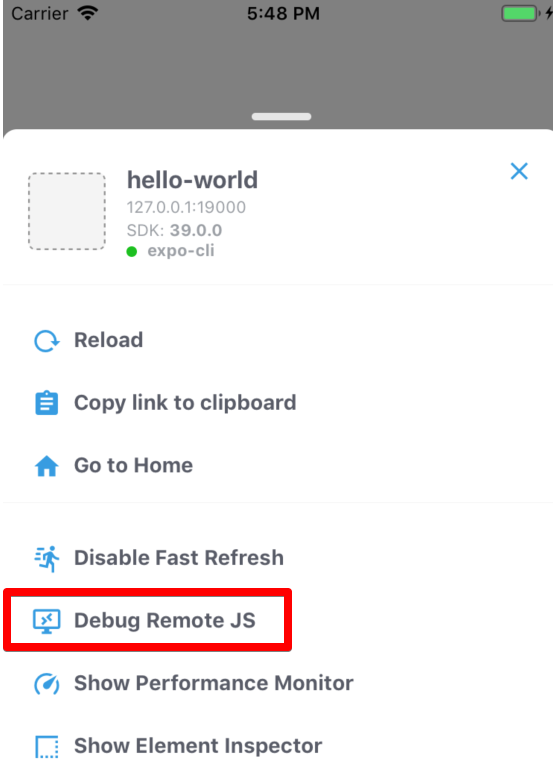
Mac側で以下のようにReact Native Debuggerが開くので、指示に従う。
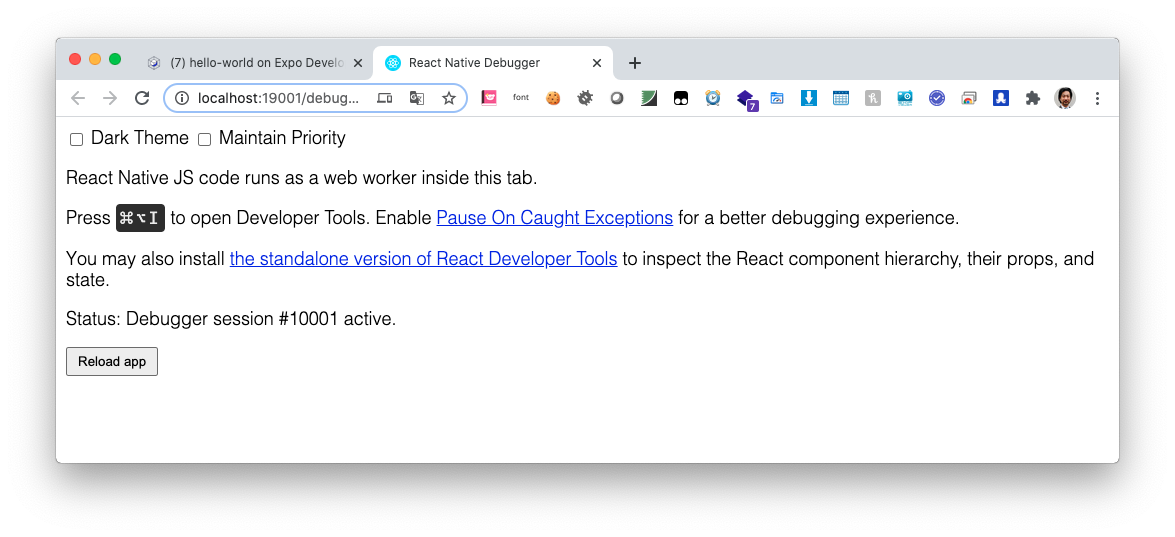
Command + Shit + I でデバッグコンソールを開く。
Sourcesタブの[Pause On Caught Exceptions]をオンにする。このチェックボックスはデフォルトで隠れているので、下のスクリーンショットで赤枠したボタンでチェックボックスを出す。
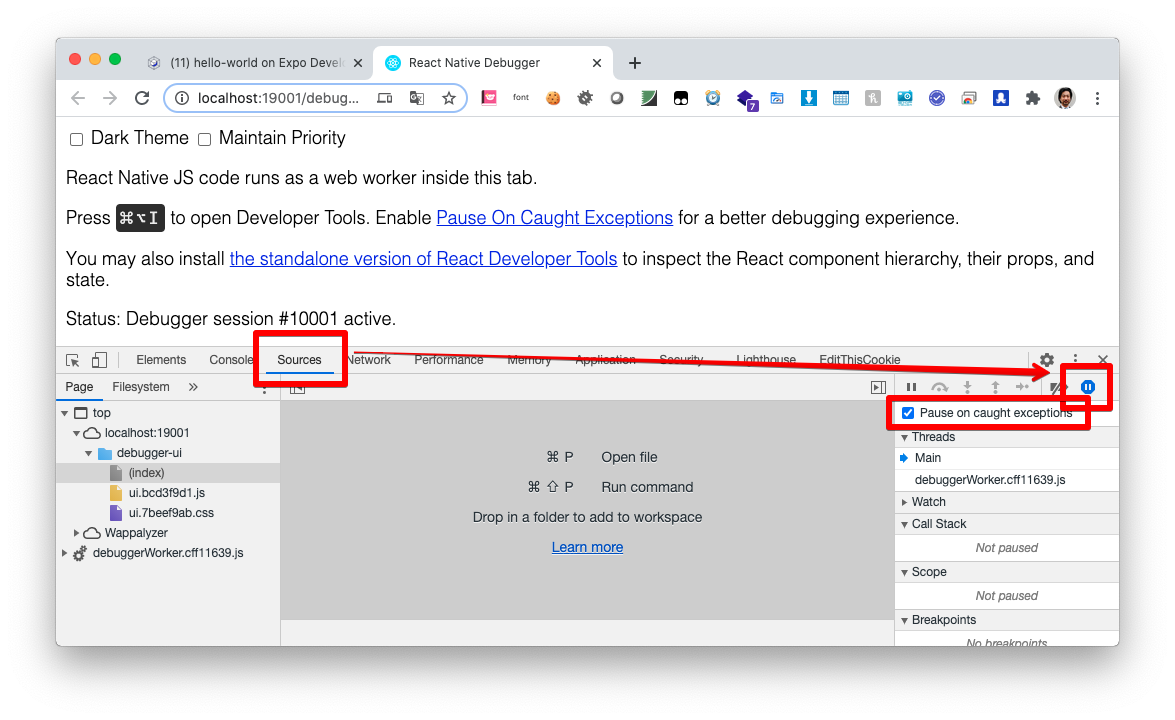
うまくいくと、Chromeに Status: Debugger session #10000 active. などと表示されます。また、コンソールにアプリの実行状況が詳しく吐き出されます。

うまくいかない場合、スマホを振ってReloadしたり、一度スマホのExpoを閉じてQRコードを読むところからやり直してみてください。
編集してみる
これでVisual Studio Codeでの編集実行環境がとりあえず動いたので、モバイルの画面に出ているようにApp.jsをいじってみましょう。
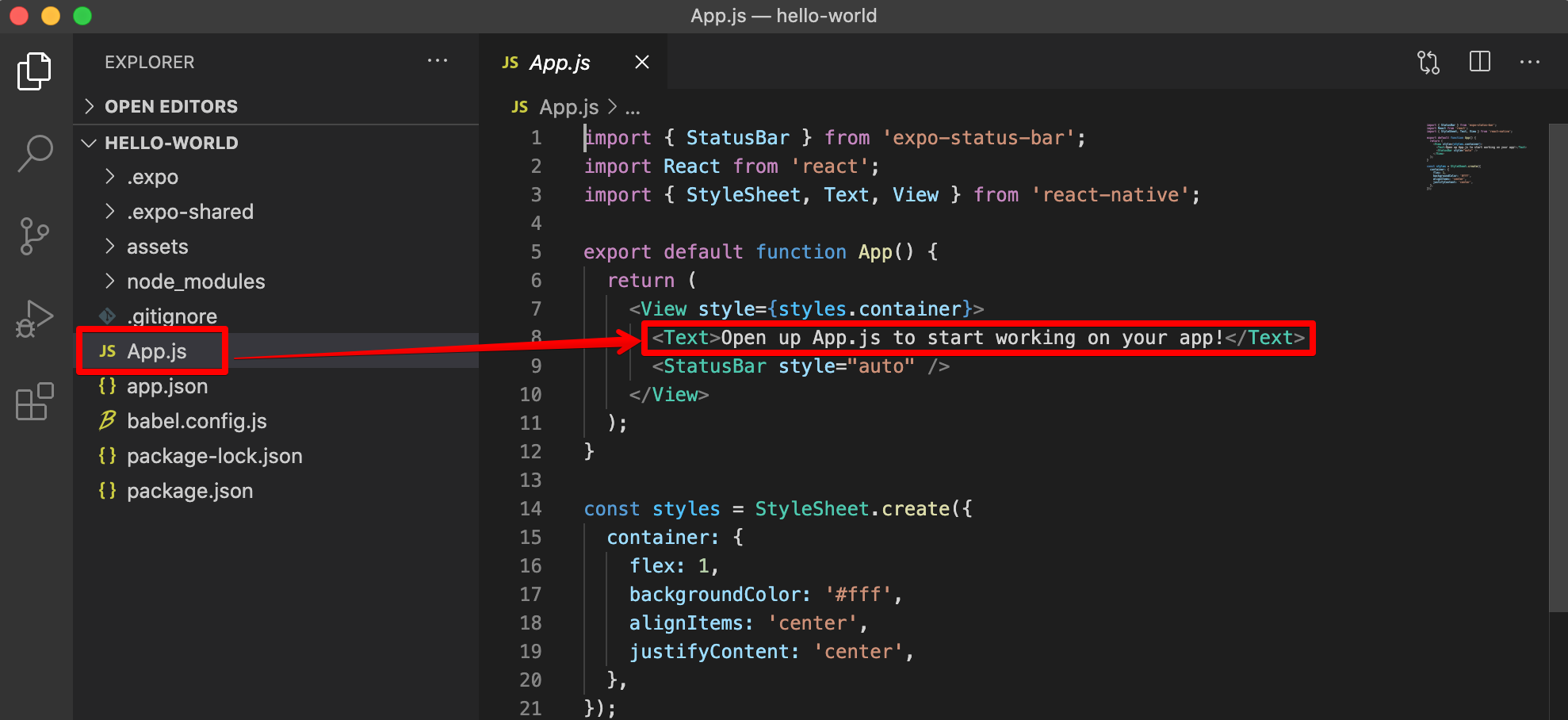
以下のようにテキストを1行追加して、Hello World!を表示してみましょう。
return (
<View style={styles.container}>
<Text>Open up App.js to start working on your app!</Text>
<Text>Hello World!</Text>
</View>
);
App.jsを保存するとすぐにモバイル実機のほうにも結果が反映されるはずです。
もし編集を間違えてエラーになったら、Chromeのデバッガーにいろいろ出てくるので、よく読んで修正しましょう。
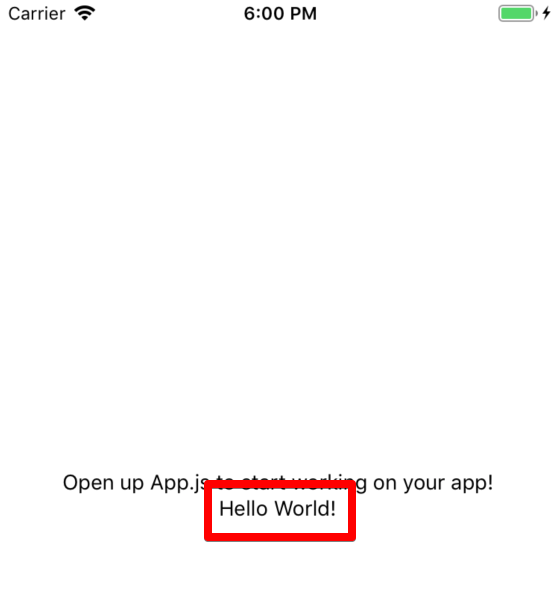
自動整形ツール Prettier を入れる
VS Codeでコーディングするときに、「よしなに」自動整形してくれるようにするため、Prettierを入れます。
VS CodeのExtensionsタブを開いて、Prettierを検索し、Prettier - Code formatterを[Install]。

手動で整形実行
Prettierを使って手動で整形実行するのは、デフォルトでは Shift+Option+F。部分的に整形したい場合は、先に対象テキストを選択してから、Command+K Command+F。これらはPrettierではなくVS Codeのショートカット設定なので、変更したい場合は設定の editor.action.formatDocument や editor.action.formatSelection を変更します。
初回の整形実行で、以下のようなポップアップが出るかもしれません。
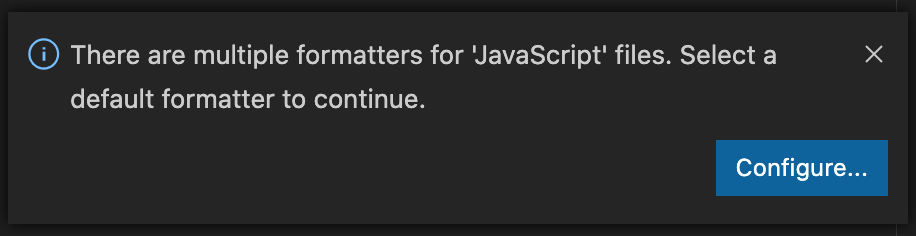
この場合、Prettierで整形してほしいので[Configure]からPrettierを選択しましょう。
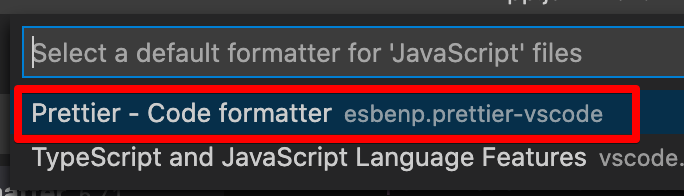
保存時に自動整形
テキストを保存するときに整形を自動実行することも可能です。このスイッチは設定の editor.formatOnSave です。必要ならオンにしましょう。
この設定をオンにする方法はいくつかありますが、私の場合は以下のようにWorkbenchの設定でオンにしています。